Product Settings Overview
Each product has a number of tabs with various settings

Main Details
Here you set up the product title and a description.
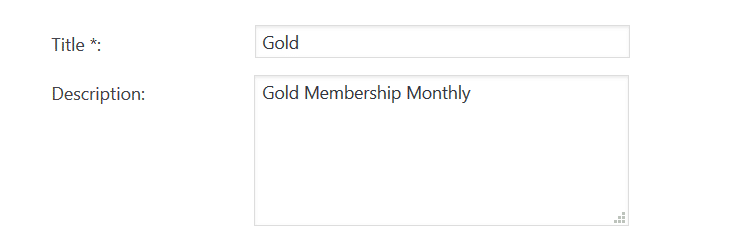
Next we select the pages associated with the product
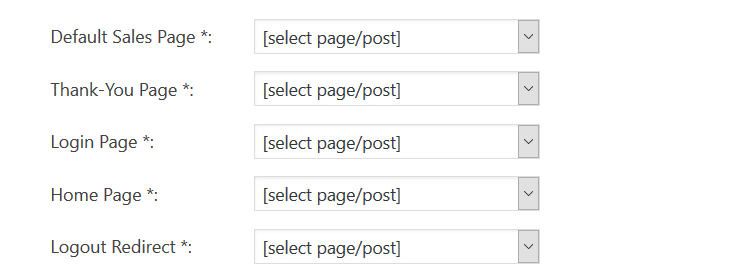
Sales Page – the main page where you will place the product payment button
Thank You Page – This is where your customer will be taken directly after purchase. You can set this to be an upsell or order confirmation page.
Login Page – The page where your customers will login
Home Page – The page your customer is taken to after login
Logout Redirect – Where your customer is taken to when they log out. You can send them to another offer if you wish.
Next we select the membership type.

You can view more details on each of the product types here
Product Bundles

You can create a bundle of products. If you choose this option you will be able to select any number of other products and your customer will be given access to these at the same time. This is useful if you have bonus products you would like to add to your main offer.
Member Roles

You can set the default signup role for both the Member and the affiliate here if you wish for them to have something other than the default WordPress Subscriber role.
Caution: This could pose a security risk if you were to set your Members or Affiliates with Admin role, so use this wisely.
Non Member and Expired Member Actions
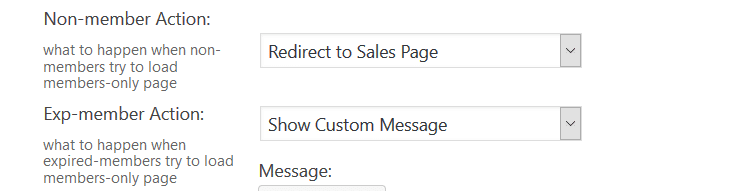
This is what will happen when a Non-Member or an Expired Member tries to visit a page with members only content. The default setting will display a message on any page a non member visits.
There are a number of other options for both Non-Member and Expired Members which include setting a redirect and also showing a custom message.
You can view the full tutorial for ‘Non Members and Expired Members’ here.
Autoresponder Integration

Here you can choose one of the built in integrations. If you have one of the Fast Flow Autoresponder add-ons installed you will see an extra option appear in the list.
Each option will have it’s own specific settings which are linked to below
You can also choose to subscribe the member to the built in Autoresponder system.
This option can be changed for each subscriber on the Member / Affiliates page using the A/R Sub check box
Content Templates
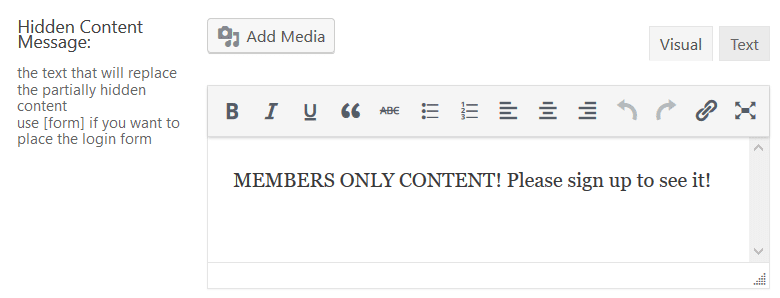
Here you can change the default Hidden Content message which is displayed to members when you use the ‘partially hidden content’ short-code.
This message can be formatted just like any other WordPress post and can contain images, links and buttons of you wish.
Email Notifications
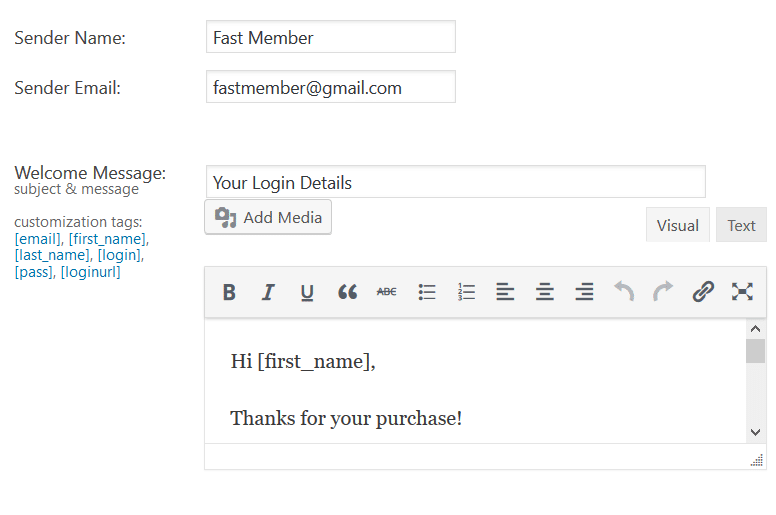
This is where you set the emails associated with each product. Each product can have a unique a sender name and email address.
You can also customise the Welcome Email message with various tags.
The default message contains the following:
Hi [first_name],
Thanks for your purchase!
Here are your access details:
login url: [loginurl]
login: [login]
password: [pass]Thanks again!
This will be sent immediately after purchase of a product, giving the new member the required access details for the membership site.
If they already exist as a member within WordPress the password will be hidden and a note to login with their existing password or request a password reset will be added to the message.
If ‘Send Email to Verify’ is checked within the Free Product there will be an additional email notification for the confirmation message.
Within this you can add the tags for user details plus the site url and a confirmation url which will be generated unique for each subscriber.
Once this is clicked they will be confirmed and logged into the site.
You can view the full tutorial on the Free Member verification process here.
Fast Affiliate Emails
If you have enabled the Fast Affiliate add on you will notice 2 more emails:
The first is the Affiliate Registration email.
If left blank the global Affiliate Registration email from the Fast Member settings page will be used. If you wish to create a product specific Affiliate registration/welcome email then you can enter the details here.
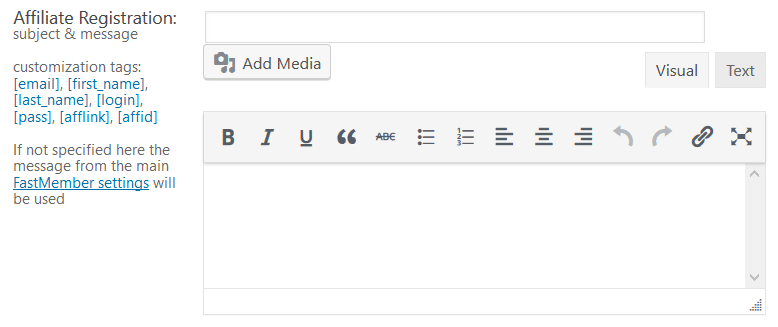
The next email is the Affiliate Sale notification. This will be sent to your affiliates each time a sale is made. You will see a preconfigured message already added which you can change as needed with extra customisation tags to enter the customer name and email if required.
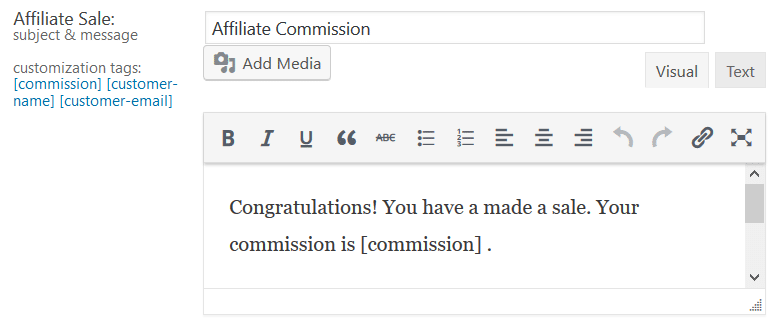
Finally at the bottom of the Email Verification page you can send a test email for each of the messages.
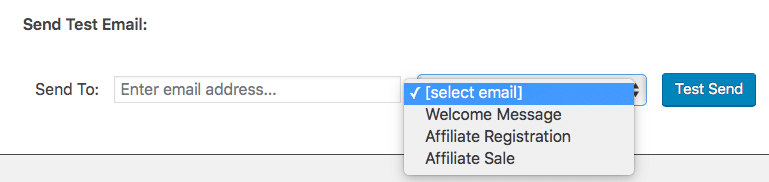
Integrations
The final tab of the Product Settings contains a section called integrations. This section will not appear until when a new product until it is saved.
Once saved you will see the options for the built in 3rd Party Integrations, plus any Fast Flow plugin integrations which you may have installed.
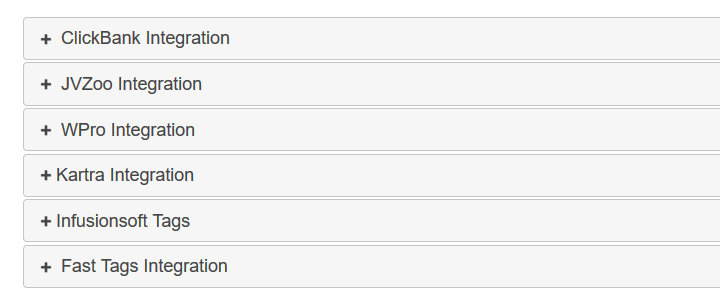
You can view a more detailed tutorial on the Integrations here.
