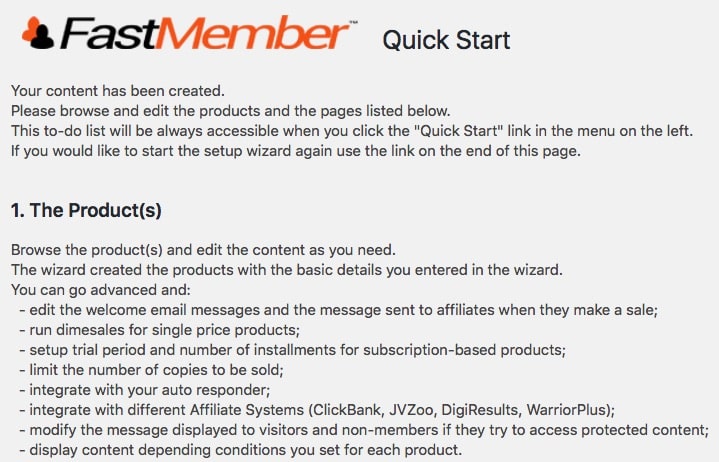Quick Start Wizard
The Quick Start Wizard allows you to setup your products and membership pages in one simple step. From here you just swap out the content as needed and you are ready to begin making sales.
To get started go to Quick Start on the Fast Member menu
From here navigate through the four tabs adding the details required
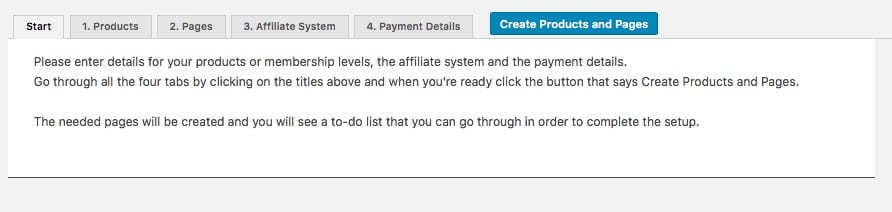
1. Products
Here choose your product type
Single Product – This will allow you to create a single fixed price product. Simply enter the product title and price and however many content pages you wish to be protected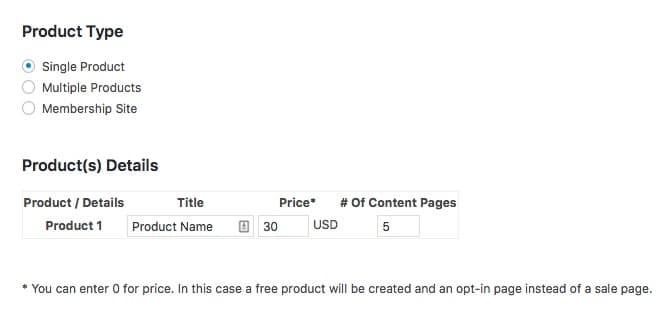
If you enter 0 for price this will create a temporary free product, which you can change later in the product settings. A free product can be used for registration purposes
Multiple Products – Here you can create as many products as you need all at once. Simply enter the title, price and number of pages to be protected as needed for each product.
Again you can enter 0 price for any of the products to create a free product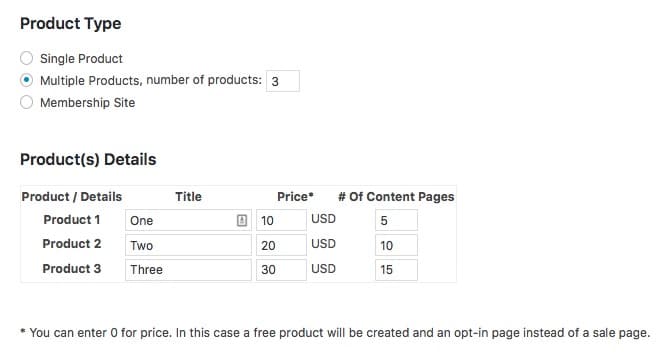
Membership Site – This option will let you create as many membership levels as you need for subscription based products. Again enter the titles, prices and also the duration of the billing frequency. Finally enter the number content pages to be protected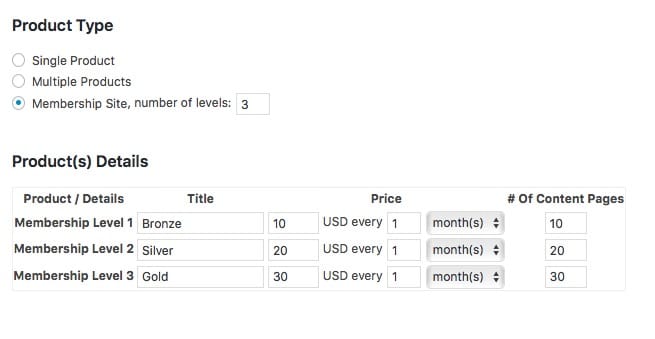
2. Pages
You can chose between a single sales page for all your products/membership levels or a sales page for each product/level.
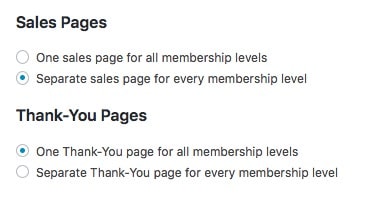
This will add the payment buttons for each product to those pages and associate the pages within your product settings. You can always change this later.
Again with the thank you pages, this can be a single thank you page for all your products or thank you page for each product.
Again you can always change this later in the product settings if you have a specific flow for your funnel and wish to direct your new customers to another offer after their purchase.
If you just have a single product there will be no option here and a single page will be created for both the sales and thank you pages.
3. Payment Methods
Here you can choose one or all of the integrated payment methods. You may see extra options here depending on which other payment addons you have and their specific settings.
Fast Member Quick Start Wizard Payment Methods
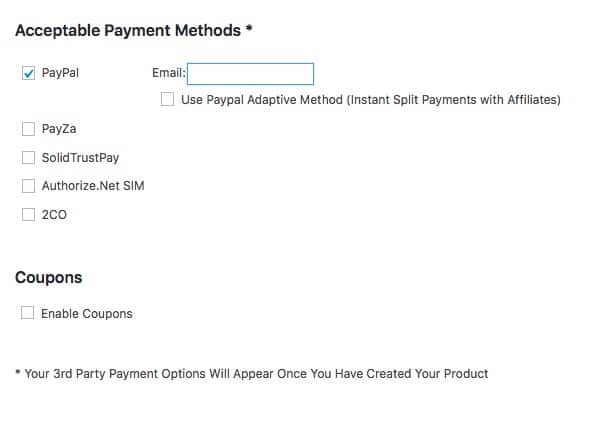
Simply choose the method you wish to use and enter the details as required. This will create a button configuration for each of those methods chosen. You can alway edit this or create new configurations later.
If you are integrating with an add on or third party platform you will find the settings for these on the integrations tab of the product once it is created.
Below the payment options you’ll see a checkbox for coupons. If you enable this a shortcode will be added to the sales page which will create a coupon form. Again this can be changed later by adding or removing the shortcode as needed.
Once you have all your details added hit the Create Products and Pages Button. Fast Member will quickly go through the settings and create all your products, pages and payment buttons.
You will then be redirected to a summary list of the steps you then need to go through to complete your site setup.